WordPressの開発・テスト運用のため、XAMPPを使ってローカル環境を構築しています。
PHP5がWordpressのサポート対象外になるので、PHPを7.3にバージョンアップすることにしました。本当はとっくに済ませていなければいけなかったんですが。
当然PHP以外も全部古いバージョンのままなので、PHPだけ最新バージョンにした途端、めっちゃエラー出て使い物にならなくなりました。ググって解決できるレベルではない…というわけで、XAMPPの最新バージョンをインストールしてスッキリ生まれ変わろう!
XAMPPをバージョンアップする4ステップ
WordPressのバックアップをとる
ファイルのバックアップ
xamppフォルダ内のファイルをコピーしておきます。基本的にはその中のhtdocsフォルダの中身だけでいいです。
データベースのバックアップ
XAMPPを起動し、phpMyAdminにアクセスします。
各データベースを開いて、それぞれ「エクスポート」>「実行」でバックアップファイルを保存していきます。
XAMPPをアンインストールする
XAMPPをアンインストールします。
アンインストールしても空のxamppフォルダが残っていたりするので、それも消します。
XAMPPの最新バージョンをインストールする
XAMPPの最新バージョンをダウンロードして、インストールします。
ウィルス対策ソフトが動いていると進まなかったりエラー出たりすることがあるので、一時的に止めておくと良いでしょう。
WordPressを復元する
ファイルの復元
新しいhtdocsフォルダに、保存しておいたファイルを戻していきます。元々入っているファイルは上書きせずに、作成したファイルだけを移します。
データベースの復元
(1) データベース名とユーザ名・パスワードを確認する
各wordpressファイルの中のwp-config.php(htdocs > [wordpress] > wp-config.php)をテキストエディタで開いて、「WordPress のためのデータベース名」「MySQL データベースのユーザ名」「MySQL データベースのパスワード」「MySQL のホスト名」を確認します。
(2) データベースを復元する
XAMPPを起動し、phpMyAdminにアクセスします。
「New」をクリックして、(1)で確認したデータベース名を入力して「作成」します。照合順序もお間違いなく。(utf8_general_ci)
「インポート」>「ファイルを選択」でバックアップファイルを選択して「実行」
インポートできたら、「権限」>「Add user account」と進み、(1)で確認したユーザ名、パスワード、ホスト名を入力して「実行」。
確認してみる
以上で復元作業まで完了です。アクセスして確認してみましょう。
phpの最新バージョンに注意
phpのバージョンアップを早まると深刻なエラーが生じる可能性があるので注意してください。
例えば、現在のPHP最新バージョンは8.x.xxとなっていますが、Wordpressテーマやプラグインの多くは、まだphp8に対応していません。
phpをversion8.0.11にバージョンアップしてみたところ、試した3サイトのうち、2サイトが深刻なエラーで表示すらできず。1サイトは動いたもののやはりエラーが出ました。
WordPressさんの側から「phpバージョンアップしてねー」と言われるまで待つのが吉です。
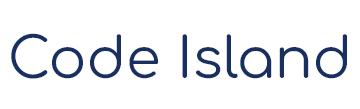
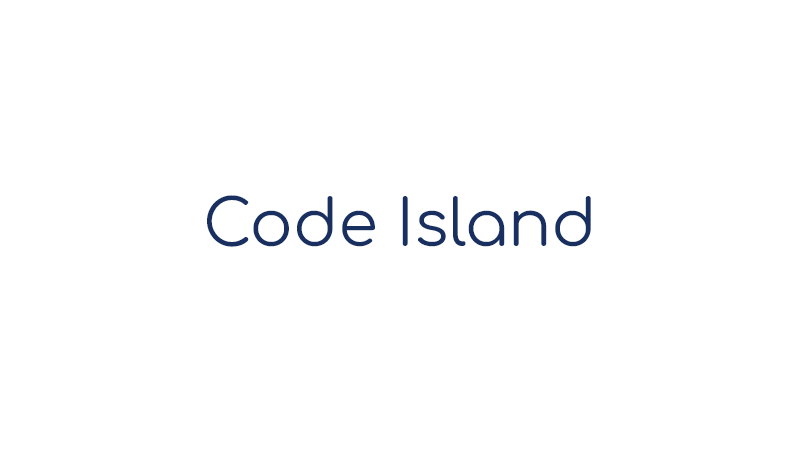


コメント