XAMPPを利用したローカル環境でWordpressをインストールする方法です。
WordPressのインストール手順はサーバーでも同じなので、サーバーにインストールしたい方はXAMPPのくだりを飛ばして見てください。
XAMPPを導入する
XAMPPの導入は簡単です。
XAMPPをダウンロードする
公式サイトからインストーラーをダウンロードします。
WordPressが対応しているバージョンを選ぶ
現在の最新版はPHP 8.0.11となっていましたが、現時点ではWordpressの対応が追い付いていないので、PHP 7.3.31のバージョンを選択してください。
PHP 8でもWordpress自体は動きますが、テーマやプラグインが軒並みエラーを吐いてエライことになります。
XAMPPをインストールする
ダウンロードしたxampp-windows-x64-…-installerを実行します。
XAMPPを起動する
XAMPP Control Panelを実行します。
続いてWordpressのインストールに移りましょう。
WordPressの導入
XAMPPでもサーバーでもやることは一緒ですが、今回はXAMPP編ということで。
WordPress パッケージをダウンロードして解凍
公式サイトからWordpressの最新版をダウンロードします。

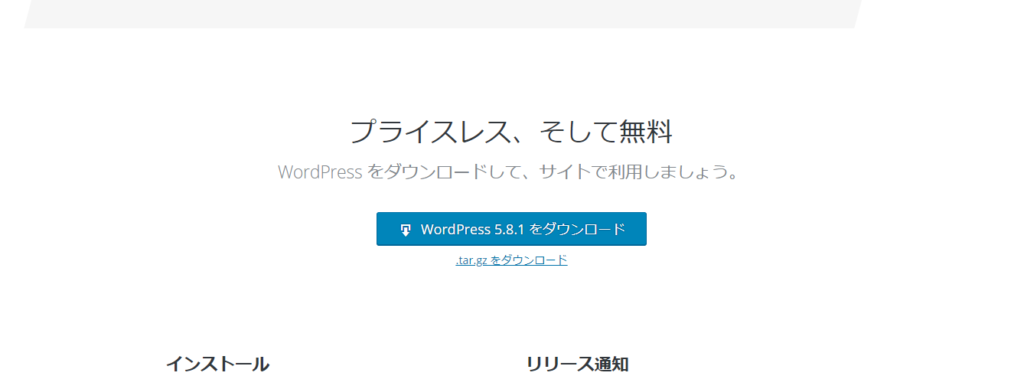
ダウンロードできたら解凍します。
データベースとユーザーを作成する
WordPressを入れるデータベースの準備をします。
XAMPPを起動
XAMPP Control Panelで、ApacheとMySQLをStartします。
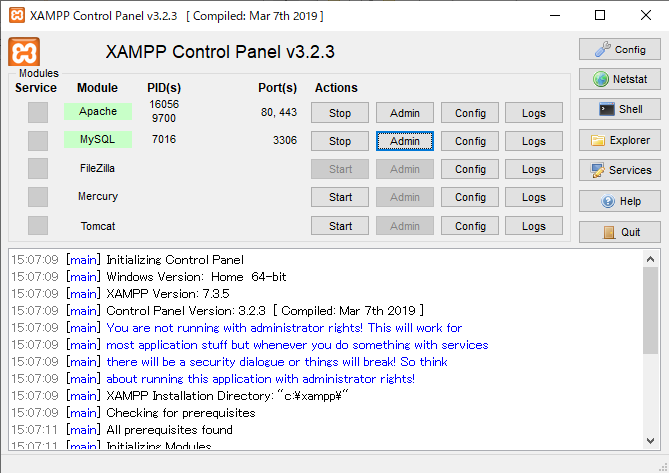
phpMyAdminでデータベースを作成する
ブラウザでhttp://localhost/phpmyadmin/index.phpにアクセスしてphpMyAdminを開きます。
WordPress用のデータベースに付ける名前を決めます。何でもいいですが、分かりやすいように「wordpress」とか「blog」とか、本番サイトのドメイン名にするとかが良いかな。
データベースのタブからデータベースを作成します。
データベースの名前を入力し、照合順序は「utf8mb4_general_ci」を選んで、「作成」。
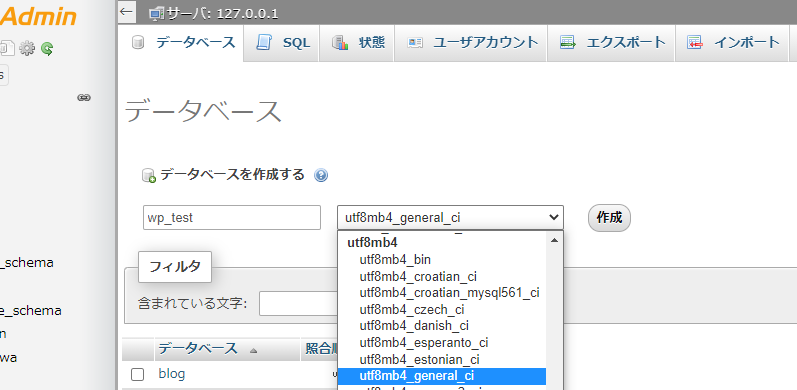
ユーザーを作成する
作成したデータベースが選択された状態になっていると思います。
権限(特権)タブから、新しいユーザーを追加します。
「ユーザアカウントを追加する」(Add user account)をクリックします。
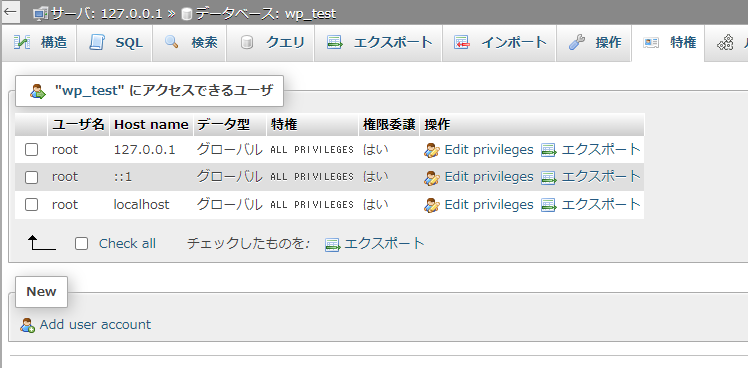
ユーザ名・ホスト名・パスワードを入力します。
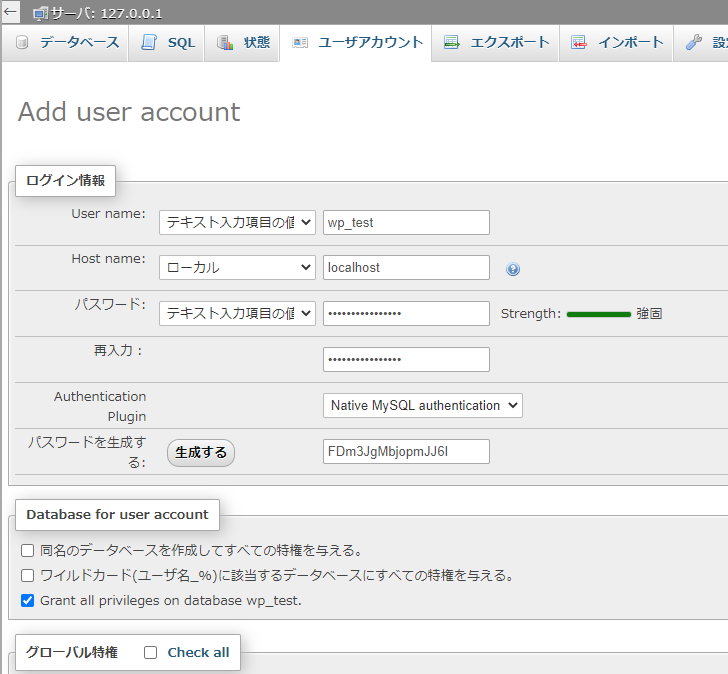
ユーザ名は、データベース名と同じが良いです。(データベース名wordpressなら、ユーザ名もwordpress)
ホスト名は「ローカル」を選ぶと、テキストボックスに「localhost」が入ります。
パスワードを入力します。
理想的なパスワードは、大文字・小文字・数字・記号を組み合わせた長めの文字列です。「パスワードを生成する」を利用するのも良いでしょう。
再入力欄に、同じパスワードを入力します。
ユーザー名とパスワードをメモしておきます。これ大事!
あとのオプションは、すべてデフォルトのままにしておきます。
右下の「実行」をクリックします。
ユーザーの権限を設定する(必要ないかも)
上記の手順でユーザーを作成していれば、データベースに固有の権限が与えられていると思います。
あとから設定する場合は以下の手順が加わります。念のため確認してみても良いかもしれません。
ユーザアカウントタブから、先ほど作成したユーザーの「権限の編集」(Edit privileges)をクリックします。
タブの下にある「データベース」をクリックして「データベース固有の権限」セクションを表示します。
「以下のデータベースに権限を追加」(Add privileges to the following database)ドロップダウンから、先ほど作成したデータベースを選択して「実行」をクリックします。
すでに選択されている場合はドロップダウンに表示されないかもしれません。
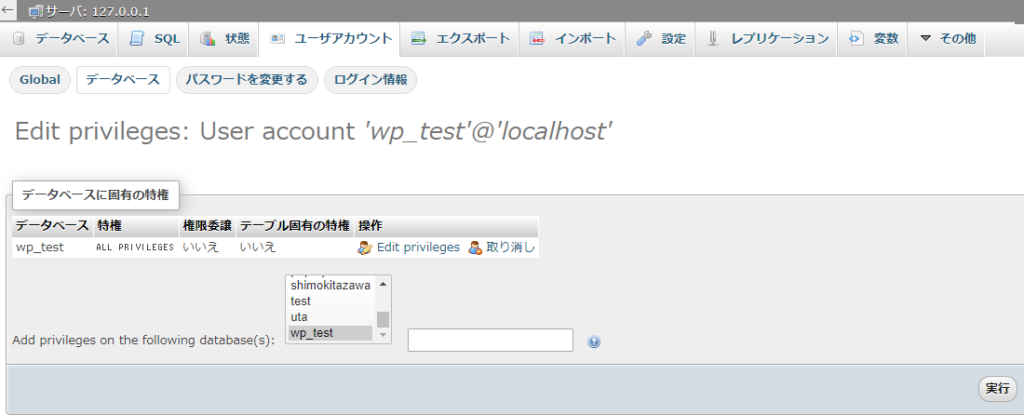
以上でデータベースとユーザーの作成は完了です。
wp-config.php のセットアップ(省略可)
データベースの情報をWordpressに伝えてあげる必要があります。
wp-config.php というファイルを作成するのですが、これはインストールスクリプトを実行したときにWordpressが自動的にやってくれます。
一応自分でwp-config.phpを作成する方法も書いておきますが、コレはやらなくて良いです。
- 解凍しておいたWordpressフォルダにあるwp-config-sample.phpを複製し、ファイル名をwp-config.phpにする
- wp-configをテキストエディタで開く
- メモしておいたデータベース名とユーザー名とパスワードを書き込む
- 保存して閉じる
/** WordPress のためのデータベース名 */
define( 'DB_NAME', 'database_name_here' );
/** MySQL データベースのユーザー名 */
define( 'DB_USER', 'username_here' );
/** MySQL データベースのパスワード */
define( 'DB_PASSWORD', 'password_here' );XAMPPフォルダ内にWordpressファイルを入れる
解凍しておいたwordpressディレクトリの名前を変えます。データベースの名前と同じが分かりやすいでしょう。
この名前がローカルサーバー上のサイトURLになります。
そしたらフォルダごと、xamppのhtdocsフォルダの中に移動させます。
C:\xampp\htdocs
インストールスプリトを実行する
Webブラウザを起動して、インストールスクリプトを起動します。
http://localhost/wordpess/wp-admin/install.php
(wordpressの部分は先ほど決めたディレクトリ名です。)
確認画面が出てきたら同意して進むと、こんな画面になります。
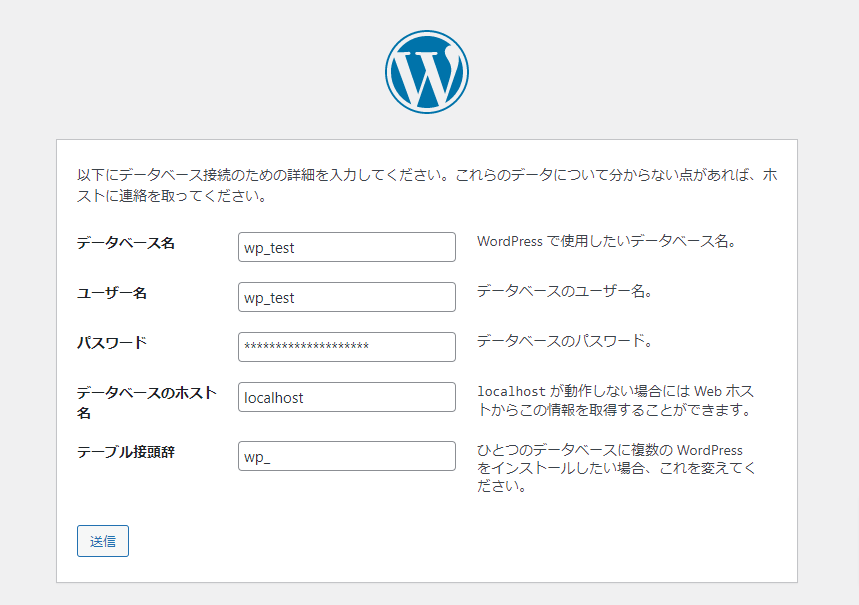
メモしておいたデータベース名とユーザー名とパスワードを入力して「送信」します。
すぐ完了するので、次の画面で「インストール実行」します。
インストール本番
詳細画面に進みますので、サイトのタイトル、ユーザー名、パスワードを入力して「WordPressをインストール」します。
ここで入力するユーザー名とパスワードは、ログインする時に使います。(データベースのユーザー名とは無関係です。)
このパスワードも絶対必要なので保管しておきます。
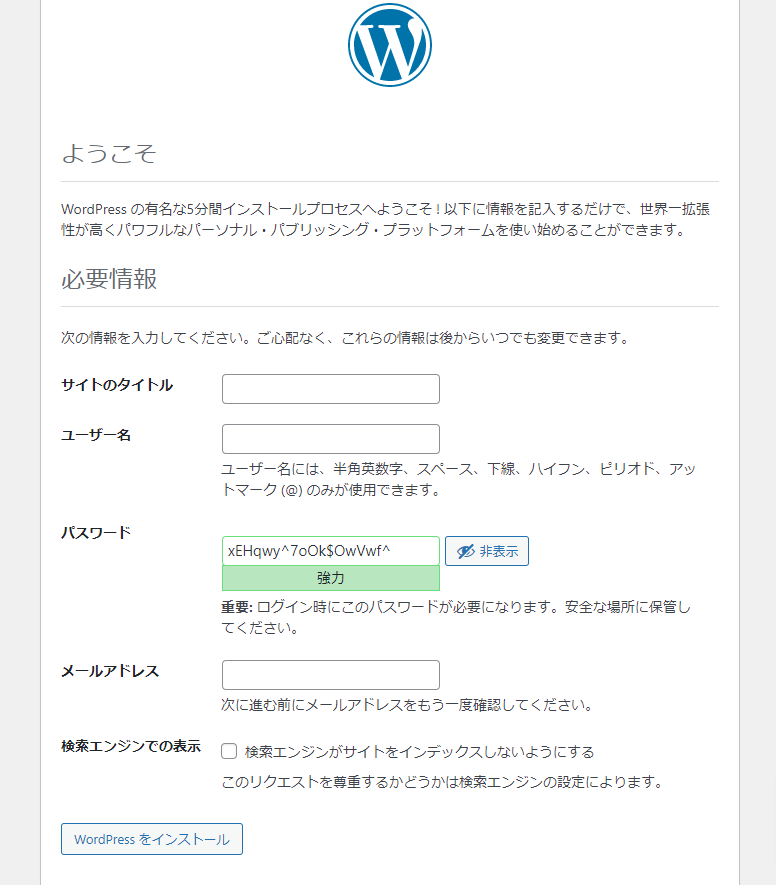
以上でWordPressのインストールは完了です!
ログイン画面に進んだら、先ほど決めたユーザー名とパスワードでログインしてみましょう。
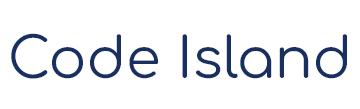

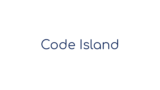

コメント