WordPressのCSVインポーターといえばReally Simple CSV Importerが有名です。
名前の通りシンプルで使いやすく、日本で広く利用されているため情報もたくさん出回っています。
しかし難点もあります。
まず、長らく更新されていないこと。不安です。
CSVを調整しないといけないこと。インポーターに合わせてデータの項目名を調整しないといけません。
さらにカスタムフィールドやカスタムタクソノミーを含む投稿をインポートするとなると急激に難易度が上がります。私も何度ハマったことか‥‥‥
そして、どうせなら1つのプラグインでエクスポートとインポート両方できたらいいのにと、だれもが思っているはず。
そんなニーズに応えてくれるのが、掘り出し物のプラグイン「WP Import Export Lite」です。
無料の高機能プラグイン WP Import Export Lite の良いところと簡単な使い方をご紹介します。
WP Import Export Lite の良いところ
WP Import Export LiteはWordpressの管理画面からプラグインの新規追加でインストールできます。
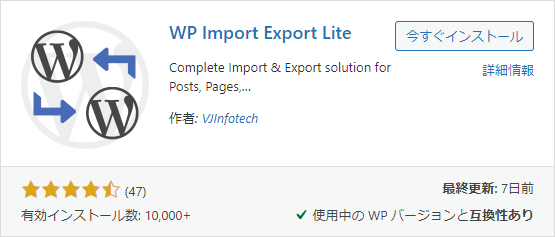
見ての通り、ちゃんと更新されていて、最新のWordpressバージョンに対応していますね。
その名の通り、インポートとエクスポートができる無料のお手軽プラグインです。
カスタム投稿タイプやカスタムフィールドやカスタムタクソノミーなど、あらゆる項目をインポートすることができます。
Advanced Custom FieldsやCustom post type UIを使っていても問題ありません。
インポートの手順の中で項目の照合をするため、CSVの1行目で項目名をWordpressに合わせる必要ありません。
WP Import Export Lite の残念なところ
WP Import Export Liteは日本語化されていないので、少しとっつきにくいです。
みんなReally Simple CSV Importerが大好きなので、日本語の情報もあまり見つかりません。
インポートする際のステップがちょっと多いけど、慣れたら相当使い勝手が良いです。
WP Import Export Lite を使ってインポートする
まずはCSVインポートのやり方です。
CSVファイルをアップロードする

管理メニューから「WP Imp Exp」→「New Import」を開きます。
インポートするファイルを選択。アップロードしたら「Continue to Step 2」をクリックします。
何をインポートするか選択する
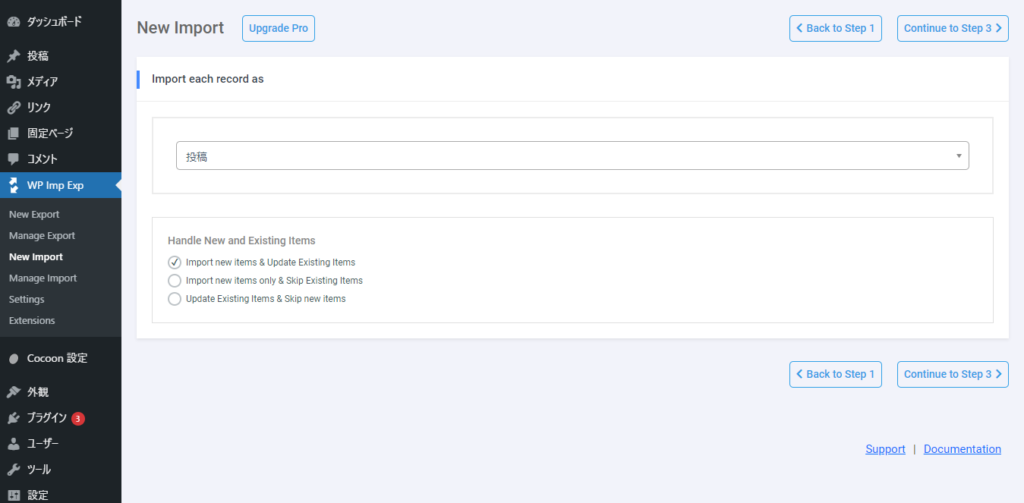
何をインポートするか選びます。カスタム投稿タイプも選べます。
さらに、既存のデータを上書きするかどうかをラジオボタンで選びます。新規ならそのままでOK。
Step 3に進みます。
フィルターとオプションの設定
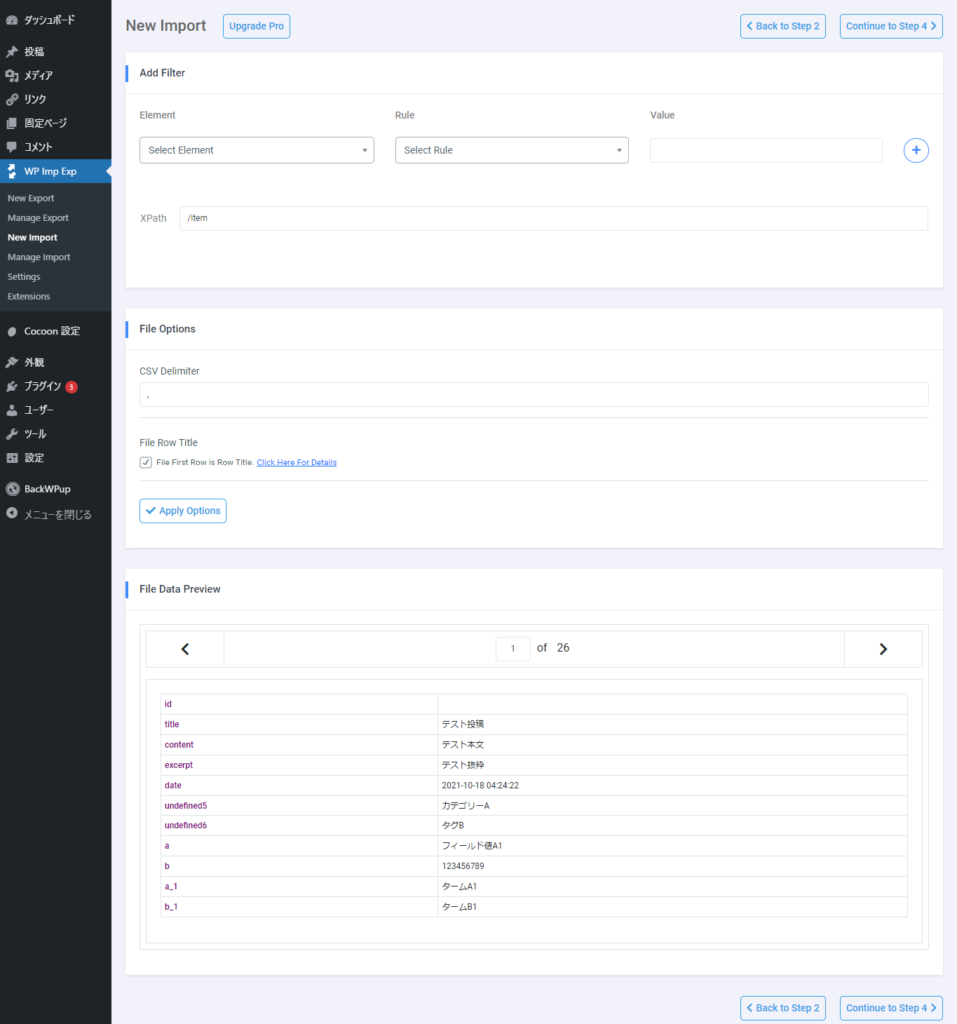
フィルターとオプションの設定画面になりますが、基本そのままでいいです。
プレビューを見てみましょう。
項目名が変になってます。「カテゴリー」と「タグ」が「undefined」に‥‥‥項目名は日本語NGなんでしょうね。でも気にしなくてOK!
項目名は次のステップで調整するので、識別できれば何でも構いません。
おそらくデータを見ればどれがどの項目か分かると思いますので、ちゃんと値が入ってればそれでOKです。Step 4に進みましょう。
Field Mappingの設定
Field MappingでWordpressのフィールドにCSVの項目を当てはめる作業を行います。
ホント公式動画があって助かったステップ。0:52あたりからField Mappingの設定をしています。
Really…で慣れた人は少し面倒に感じるかもしれませんが、これがあるのでCSVの1行目をごにょごにょする必要がなく、結果的にとてもストレスフリーになります。
右のプレビューの項目名がクリックできるので、ドラッグ&ドロップでField Mappingの該当する欄に当てはめていきます。
カスタムフィールドは、NameにWordpressのカスタムフィールド名、ValueにCSVの項目名を入力します。
カテゴリーとタグとカスタムタクソノミーは、Taxonomies, Categories, Tagsセクションに表示されるチェックボックスを選択して、該当するタクソノミーを当てはめます。
投稿ステータスは「公開済み」がデフォルトなので、下書きにする場合は Other Post OptionsセクションにあるPost StatusでDraftを選択してください。
他の項目もOther Post Optionsセクションに入っています。インポートする場合は、各項目のラジオボタンでAs specifiedを選択し、項目名をドラッグ&ドロップします。
設定を保存する
これを毎回やるとなると相当面倒ですので「Save Settings」しましょう。
Step 5に進みます。
既存データの上書き設定
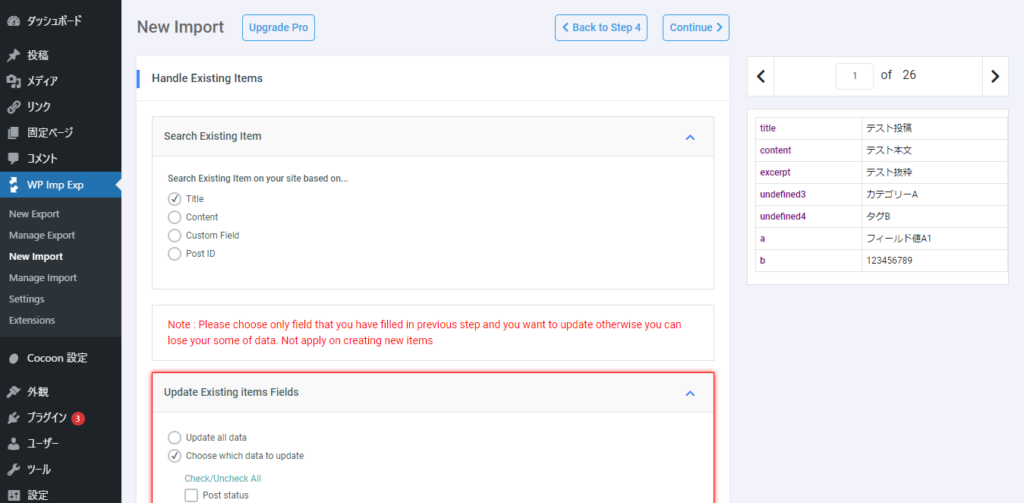
Choose which data to update の下にあるチェックボックスで、既存データに上書きをする項目を選択できます。
新規データだけならUpdate all data選んでおけばOKです。
「Continue」をクリックします。
インポートを実行する
こんな内容のインポートを実行しますよ~という要約が出ます。
「Confirm & Run Import」をクリック!
画面が切り替わり、「Import Complete!」になったらインポート完了です。
WP Import Export Lite を使ってエクスポートする
次はエクスポートのやり方です。
何をエクスポートするか選択する
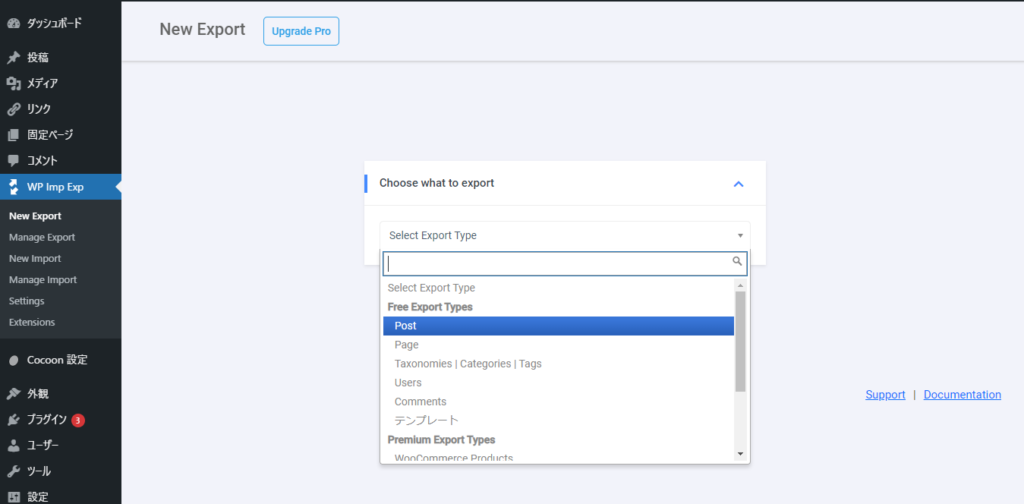
管理メニューから「WP Imp Exp」 →「New Export」を開きます。
エクスポートするデータの種類を選びます。カスタム投稿タイプはもちろん、いろんなタイプが選べます。
Export Typeを選択すると下にオプションが出てきます。エクスポートしたい投稿タイプやタクソノミーなどを選択しましょう。
次にChoose Fieldsセクションで、どの項目をエクスポートするか選んでいきます。
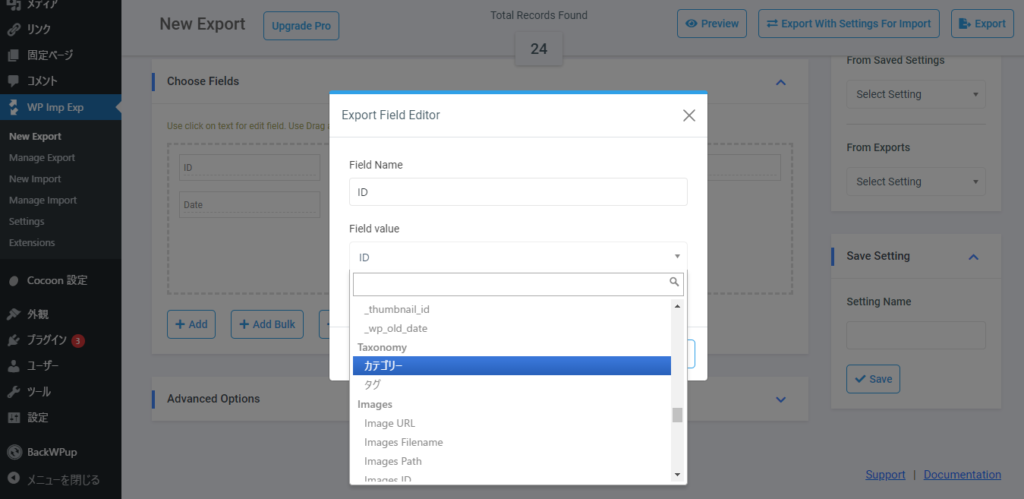
「Add」ボタンをクリックすると、Wordpressのフィールドが全部出てくるので、どれをエクスポートするか1つ1つ選択して「Save」を繰り返します。
Field nameを編集できるので、好きな項目名で出力することができます。
「Add Bulk」をクリックすると、複数のフィールドをまとめて選択できます。
「Add All」をクリックすると全てのフィールドが選択されます。一度やってみるとどうなるか分かります。
選択したフィールドは、ドラッグして順番を変えたり、項目名を変えたり、削除したりもできます。
Advanced Optionsセクションでは、エクスポート形式などを設定できます。
デフォルトはCSVエクスポートですが、XMLやエクセル、JSON形式も選べます。今回はCSVなのでそのままでOK。
設定を保存する
この作業は結構面倒です。サイドメニューの「Save Setting」で分かりやすい名前を付けて保存しておきましょう。次からは「Load Setting」で呼び出せば一発です!
画面右上の「Export」をクリックします。
エクスポートファイルをダウンロードする
あとはエクスポートが完了したらダウンロードするだけです!
「Close」を押して閉じます。
まとめ
インポート/エクスポートする際の設定が面倒に感じるかもしれませんが、そのおかげで思い通りの処理ができます。それに、設定を保存できるので、面倒なのは最初だけです。
ここまでできる無料プラグインはなかなかないのではないでしょうか。
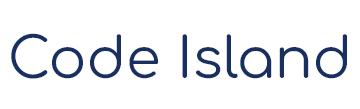


コメント
はじめまして。
csvデータをインポートしたくて彷徨っておりましたら、こちらへ辿り着きました。
参考にさせて頂いております。ありがとうございます。
自分なりに設定を進めてみたのですが、
「投稿日時」が当てはまる?項目が見つけられず…
もし、ご存じでしたら教えて頂けませんでしょうか。
宜しくお願い致します。
お読みいただきありがとうございます。
「Other Post Options」の中にある「Post Dates」が該当するかと思います。
「As specified」を選択すると入力欄が表示されます。
早々のお返事ありがとうございます。
お陰様で無事設定することができました。
無料とは思えない素晴らしいプラグインをご紹介下さり、感謝しております。
日本で広まらないのが不思議ですね…??
この度はありがとうございました!
またお邪魔します。
はじめまして。
CODE ISLE様のこちらの記事のおかげで無事にCSVをインポートすることができました。八方塞がりだったのでとても感謝しています、ありがとうございます。
もしご存じでしたらご教示いただきたいのですが、このプラグインはACFで作成した「繰り返しフィールド」の インポートはあまり得意ではないのでしょうか?「繰り返しフィールド」の値はきちんとインポートされますが更新ボタンを手動で押さないと表に反映されず・・・
突然のコメントでいきなり質問をしてすみません、どうかよろしくお願いいたします。
お読みいただきありがとうございます。
そういえば繰り返しフィールドは検証していませんでした。
今は検証する余裕がないので‥‥‥すみません。
でも何とか使えるということでしょうかね。貴重な情報を提供いただき感謝いたします!
返信ありがとうございます!
全然大丈夫です、全く使えないわけではないので自分でももう少しいろいろ試してみます。
こちらこそありがとうございます、詳しい手順付きでわかりやすく解説しているサイトが見当たらなかったので本当に助かりました、重ねて御礼申し上げます。